
Dentre as mais variadas plataformas destinadas a vídeo conferência existentes no mercado, a COTIC (Coordenadoria de Tecnologia da Informação e Comunicação) recomenda as que são de uso gratuito por uma questão de economicidade e de licenciamento.
A COTIC recomenda o uso do serviço de web conferência da RNP, mas não impede a utilização de plataformas que sejam gratuitas.
Visando o melhor atendimento às demandas acadêmicas do DDAS e do CPDA, realizamos numerosos testes com variadas plataformas destinadas às salas remotas.
Chegamos à conclusão de que o Skype e o SkypeWeb apresentam boa performance, conectam até 50 usuários e possuem um conjunto de ferramentas que satisfazem às demandas acadêmicas.
Nesse tutorial, o padrão será o Google Chrome com o SkypeWeb e também orienta o uso do programa Skype instalado no Windows/Linux.
No entanto, cada usuário pode utilizar outras plataformas de sua preferência, desde que gratuitas e/ou que seu uso respeite os limites de licenciamento do software.
Apresentamos abaixo os passos para a criação de uma sala remota no SkypeWeb:
PASSO 01: Teste a capacidade da sua Internet, utilizando a ferramenta SIMET.
Acesse, via navegador Google Chrome, o seguinte endereço: beta.simet.nic.br
Observe os seguintes pontos:
DOWNLOAD: Responsável por encaminhar os dados de áudio/vídeo da INTERNET para o COMPUTADOR.
UPLOAD: Responsável por encaminhar os dados de áudio/vídeo do COMPUTADOR para a INTERNET.
DOWNLOAD/UPLOAD: Recomenda-se a capacidade mínima de 5Mbits/s e a ideal acima de 10Mbits/s. A capacidade reduzida pode impactar na qualidade da recepção de áudio/vídeo numa vídeo conferencia.
PING: Tempo de ping alto (mais de 50ms) indica que o link de internet não possui boa estabilidade;
PERDA: Perda superior a 2% afeta a qualidade da conexão, gerando travamentos no vídeo e LEG no áudio;
JITTER: Jitter de tempo alto (mais de 10 à 20ms) prejudica a transmissão de áudio e vídeo, gerando travamentos no vídeo e LEG no áudio.
O link de Internet dos integrantes (Aluno, Banca e Ouvintes) demanda uma capacidade mínima de 2Mbits/s reais apenas para a transmissão.
Abaixo disso, aumenta-se o risco de uma transmissão comprometida.
Este problema pode ser proveniente de um sinal de WIFI baixo ou até de má qualidade do serviço de INTERNET fornecido pelo provedor.
Importantes recomendações para a melhoria da qualidade do link de Internet:
– Usar Internet WIFI prejudica a transmissão. O ideal é que o Computador seja cabeado com o roteador de Internet. Caso não seja viável, o computador deve estar no mesmo cômodo do roteador WIFI para melhorar o nível de sinal. Assim, evitam-se barreiras, tais como: paredes, TVs, janelas etc., que degradam o sinal WIFI.
– No momento da transmissão, o ideal é que a Internet não seja compartilhada com os outros integrantes da residência. Uma WEBCONFERÊNCIA requer exclusividade no acesso à Internet.
PASSO 02: O Skype Web só funciona no Microsoft Edge ou no Google Chrome. Caso não estejam disponíveis, instale o Google Chrome ou o próprio software do Skype. Agora acesse, via navegador Google Chrome, o seguinte endereço: web.skype.com
Digite a conta do Skype e, caso não a possua, crie uma!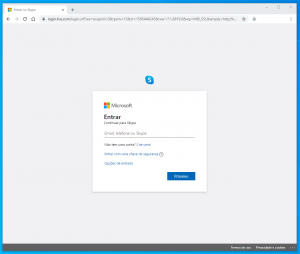
PASSO 03: Digite a senha para entrar no Skype;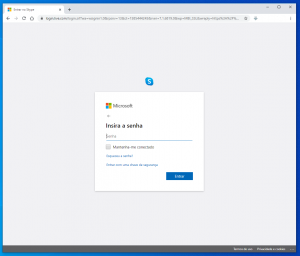
PASSO 04: Clique em “Reunião”;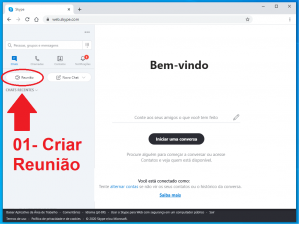
PASSO 05: Clique em “Continuar”;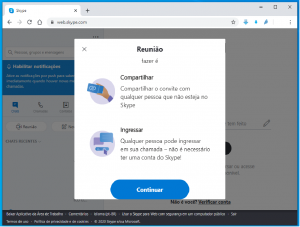
IMPORTANTE: Caso o Google Chrome pergunte sobre permitir o uso do microfone e/ou da câmera, Clique em “Permitir”;
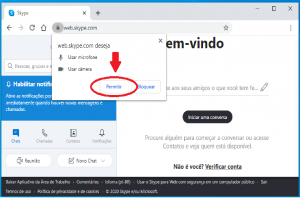
PASSO 06: Somente conheça a localização dos itens:
Item 01: Seleciona a WEBCAN;
Item 02: Endereço da Sala;
Item 03: Envia convite para Gmail, Hotmail, Skype ou Copia Link;
Item 04: Inicia a Chamada;
Item 05: Botões para habilitar ou desabilitar WEBCAN/MICROFONE;
Clique em “Iniciar chamada” (“Item 04”).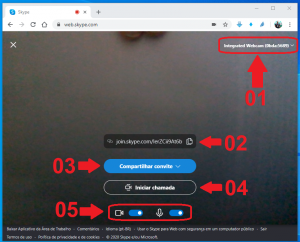
PASSO 07: Sala criada! Agora clique no “item 01” e teremos acesso ao link da sala remota.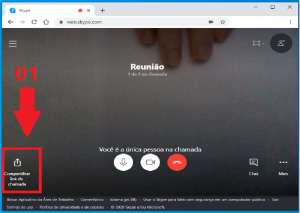
PASSO 08: Clique no “item 02” para copiar link de acesso à sala (Formato de Ex: “https://join.skype.com/fA00ZQGKVw9q”) e efetue um “colar” ou Ctrl+V no corpo do e-mail, que será envidado para os convidados da sala remota. Esse link convite tem a validade de 24hs;
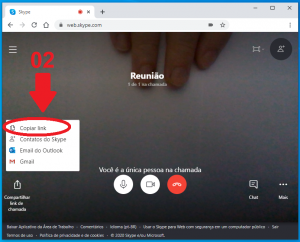
PASSO 09: Assim que o primeiro convidado entrar na sala, o Skype habilitará diversas ferramentas de gerenciamento;
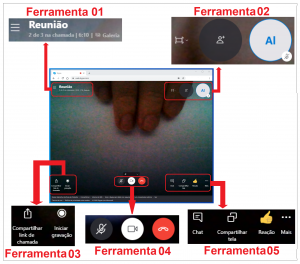
PASSO 10: Para iniciar a gravação da reunião clique no “item 01 – Iniciar gravação”, localizado na “Ferramenta 03”;
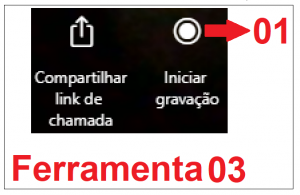
Nos casos de Defesa Acadêmica:
Para a “Decisão final da Banca”, o Orientador solicitará a saída dos convidados/orientando da Sala Remota.
Eles sairão somente da sala remota, permanecendo no Skype.
O Orientador pode desligar a gravação da sala remota (PASSO 11) para garantir o sigilo da “Decisão final da Banca”.
Após o término da decisão, sugerimos que se ligue a gravação da sala remota (PASSO 10).
O Orientador pode solicitar o retorno dos convidados via “Chat” localizado na “Ferramenta 05”.
Assim, os convidados conseguirão ser notificados e retornarem à sala remota para participarem do resultado final;
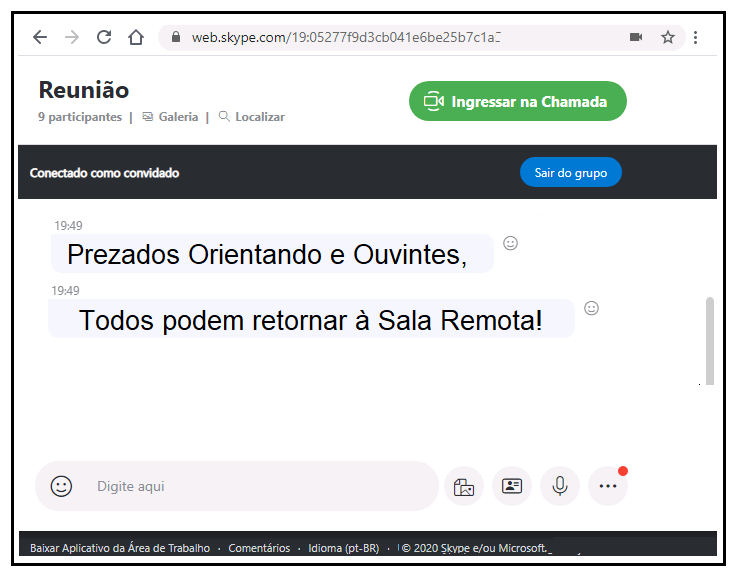
O Orientador pode acompanhar a saída/entrada dos integrantes da sala remota na tela da “Ferramenta 01”.
Neste exemplo, temos uma sala com 3 participantes na chamada, sendo que apenas 2 estão a assistindo.
PASSO 11: Após o término da reunião/defesa, finalize a gravação no “Item 01 – Parar gravação”, localizado na “Ferramenta 03”;
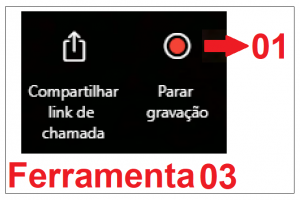
PASSO 12: Após parar a gravação, o Skype armazena o vídeo na “Galeria” por 30 dias.
Clique no “Item 01 – Galeria” na “Ferramenta 01”.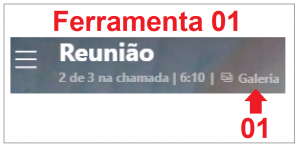
PASSO 13: Para salvar a gravação da sala remota, clique na sequência:
Tela 01 – Clique em “Item 01” para abrir a janela.
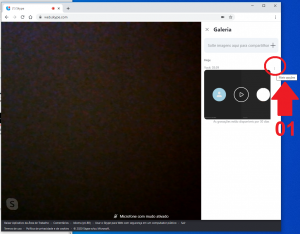
Tela 02 – Clique em “Item 02″ para salvar;
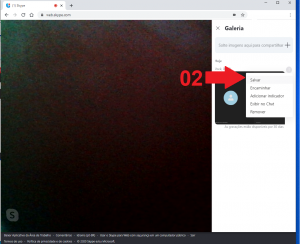
Tela 03 – Clique em “Item 03” e em “Item 04” para salvar no Computador;
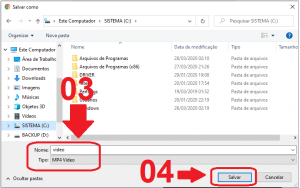
Resumo das ferramentas do Skype Web:
Esta ferramenta apresenta a galeria e o número total de participantes.

Nesta ferramenta, pode-se gerenciar os participantes. Como por exemplo: ligar/desligar o microfone.
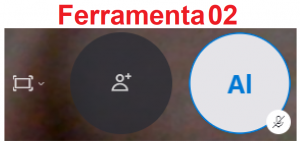
Nesta ferramenta, pode-se iniciar e finalizar a gravação da defesa/reunião.
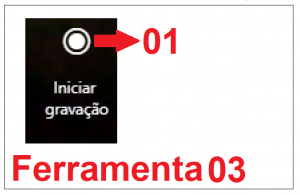
Nesta função, pode-se ligar/desligar o microfone/câmera e sair da sala remota.
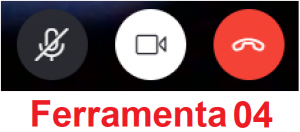
Neste último, pode-se iniciar um “chat” (conversa em texto com os participantes da sala), compartilhar a tela e realizar diversas configurações e testes de som, de microfone, etc.
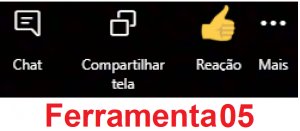
Através da sugestão deste manual, esperamos contribuir na condução de boas práticas de acesso, na gestão do link de Internet e na administração das salas remotas destinadas às atividades acadêmicas.
Em caso de dúvidas ou oportunidade de melhoria, reporte-nos através do e-mail:
computacaoddas@gmail.com
Postado em 28/03/2020 - 21:16 - Atualizado em 07/04/2020 - 17:33